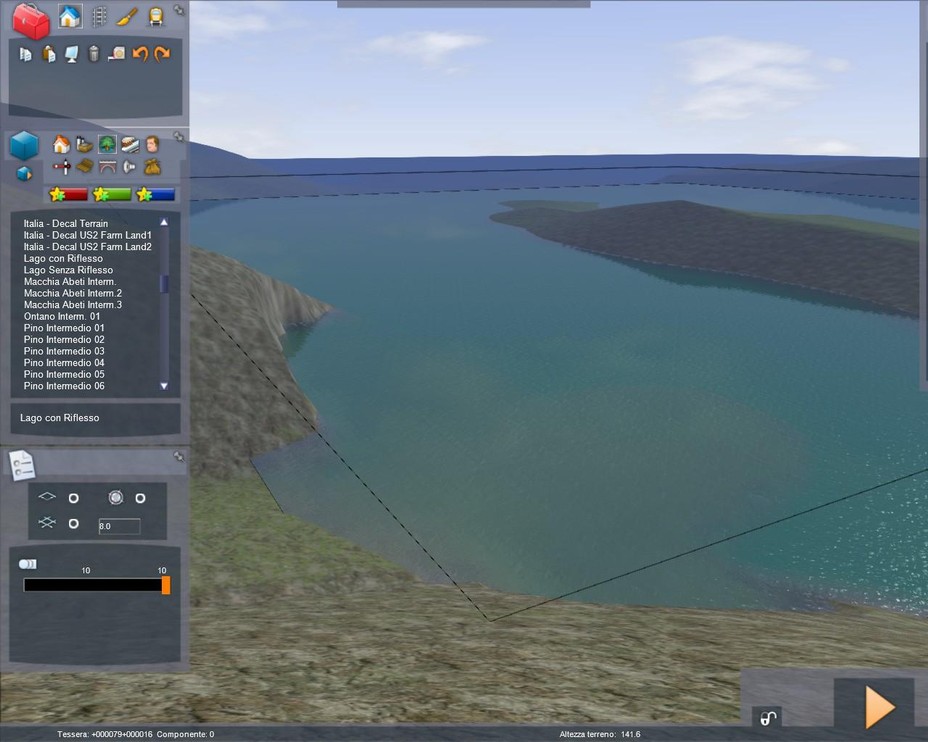Impostazione tratta e modellazione terreno - guidarw
Menu principale:
Impostazione tratta e modellazione terreno
Editor Percorsi
Procederemo ora alla creazione di una route in RW-TS2019, utilizzando sia le nozioni apprese fin ora, sia vedendo le varie parti che compongono lo scenario stesso.
Per prima cosa dal menu principale selezionamo Crea.
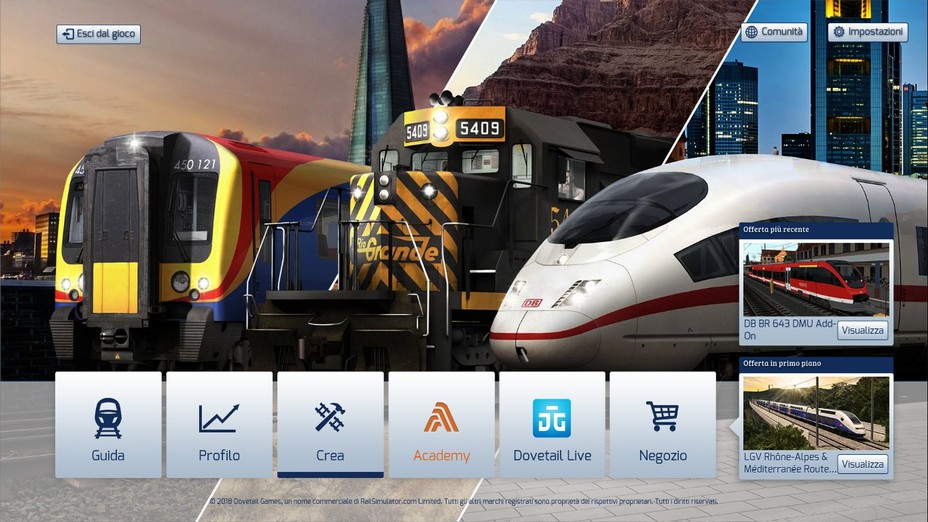
Poi selezionamo Nuova tratta.
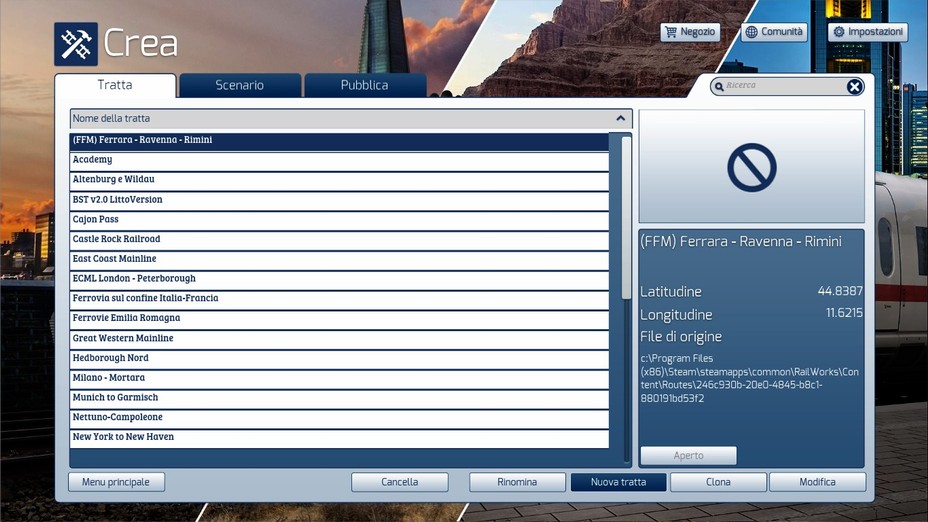
Successivamente si selezionano le texture di fondo (a meno che non le si voglia creare da soli), nel nostro esempio, scegliamo le textures della Oxford-Paddington, una delle routes incluse di default nel gioco, si sceglie dalle coordinate il punto di inizio dalla quale vogliamo partire (le coordinate le si possono prendere da Google Earth ad esempio). A questo punto non ci resta che immettere il nome della nostra tratta (per esempio Milano-Roma) e cliccare Crea.
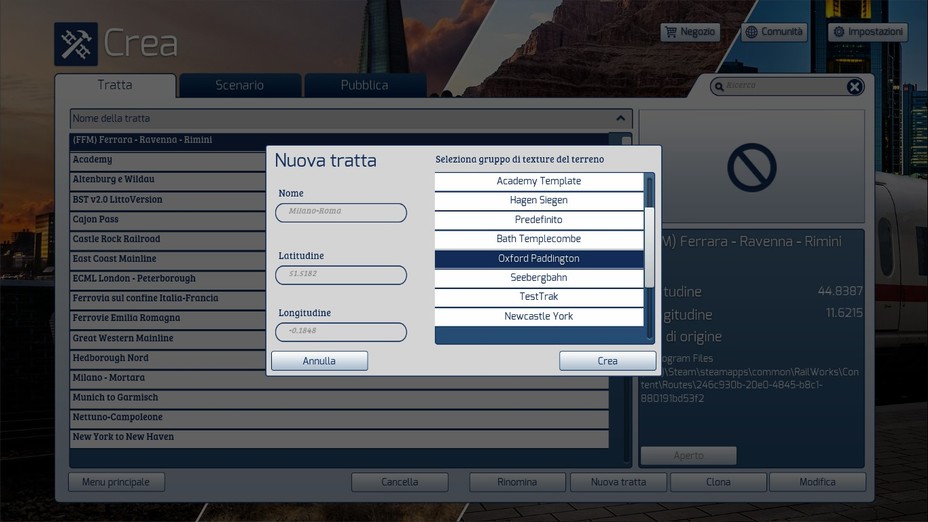
Il tempo di caricare lo scenario e ci troviamo in gioco, nel World Editor, in mezzo alla classica distesa siberiana: La nostra route è stata creata con successo!
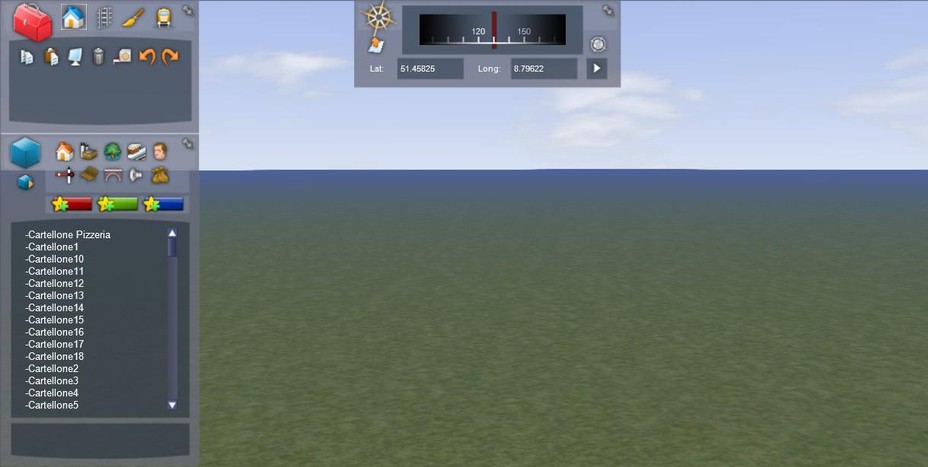
NOTA: buona parte delle immagini incluse in questa sezione, sono tratte dell'edizione TS2012 di RW, i concetti e comandi rimangono tuttavia identici anche per l'attuale edizione mentre l'interfaccia rimane sostanzialmente simile.
A meno che lavoriamo su un percorso completamente in pianura, occorre per prima cosa modellare il territorio dove transiterà la nostra tratta, esistono due modi per far questo: utilizzare i tools disponibili sul nostro editor e che spiegheremo tra poco oppure i DEM, i DEM (Digital Elevation Model) non sono altro che i rilievi geologici reali (montagne o colline), è bene sapere che essi rispecchiano esattamente le coordinate geografiche in cui sono collocati, se ad esempio fate una tratta con impostate coordinate della Pianura Padana, il simulatore vi collocherà dei rilievi molto modesti (che comunque esistono, Milano ad esempio si colloca a circa 120m sul livello del mare e di tale altezza RW vi importerà i rilievi). Tornando a noi per utilizzare tali rilievi, occorre innanzitutto installarli dato che il simulatore in origine ne è sprovvisto, dobbiamo quindi scaricarli dal sito “AmiciTreni.net” a questo indirizzo:
http://www.amicitreni.org/download/comment.php?dlid=494&ENGINEsessID=1d9f4453d7ed0c5df8887fb06a8634a7 , quindi dobbiamo copiare e incollare i relativi files hgt già contenuti in un'apposita cartella chiamata STRM nell'apposita cartella DEM già predisposta nel percorso descritto nell'immagine sottostante:
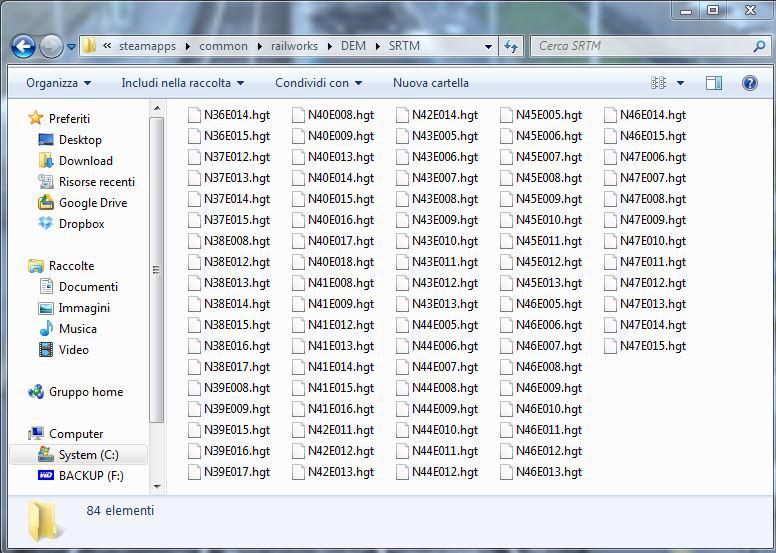
A questo punto, torniamo in editor, dobbiamo andare prima in “modifica terreno” e poi su “importa DEM”:

Si aprirà un'altra finestra:
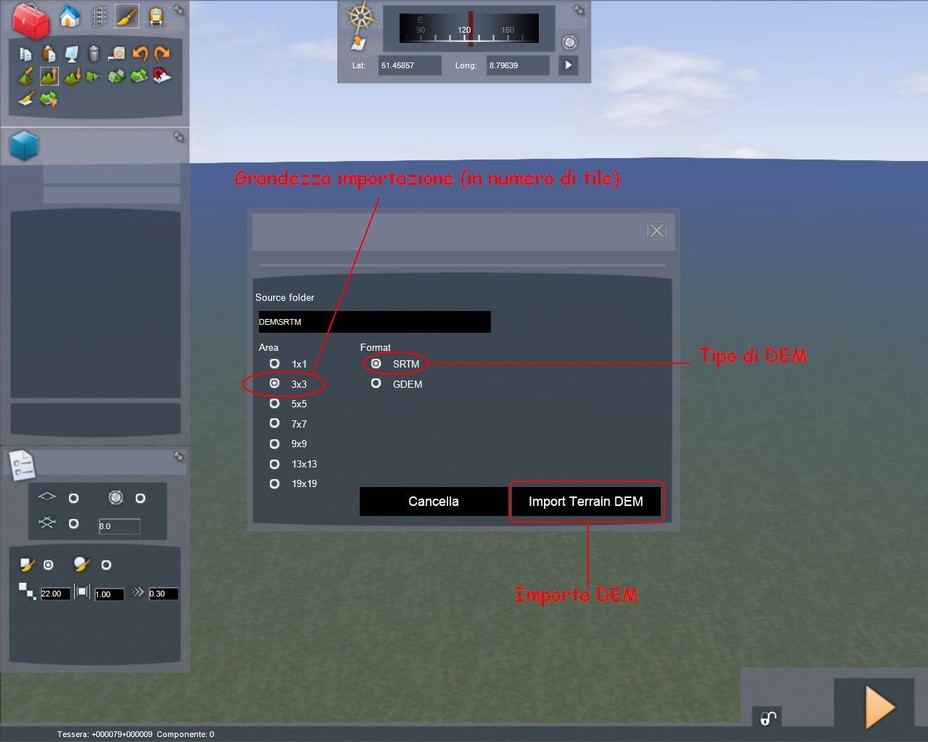
Qui dobbiamo scegliere di quanto grande sarà l’importazione (ovvero quanti tile attorno al nostro riceveranno le DEM) ed il tipo di DEM da inserire, infine clicchiamo su “Import Terrain DEM” per importarle:
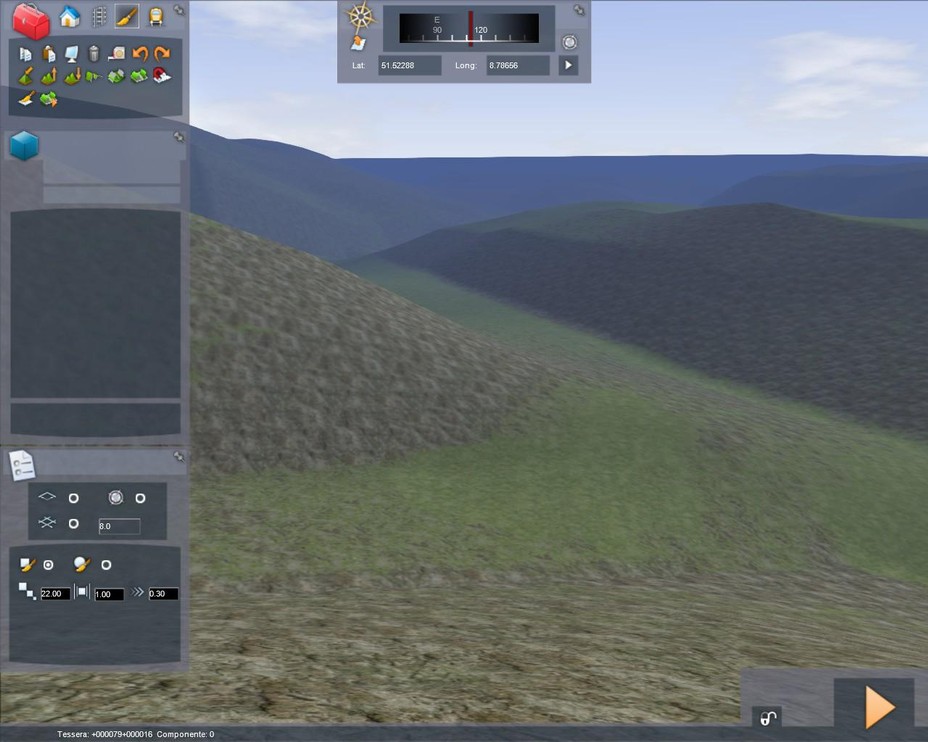
ATTENZIONE: i DEM devono essere correttamente installati nella cartella “DEM” di RW sennò il procedimento descritto non funziona.
A questo punto, se vogliamo modificare il terreno, sempre dal primo pannello, possiamo scegliere tra vari strumenti:
A questo punto, se vogliamo modificare il terreno, sempre dal primo pannello, possiamo scegliere tra vari strumenti:
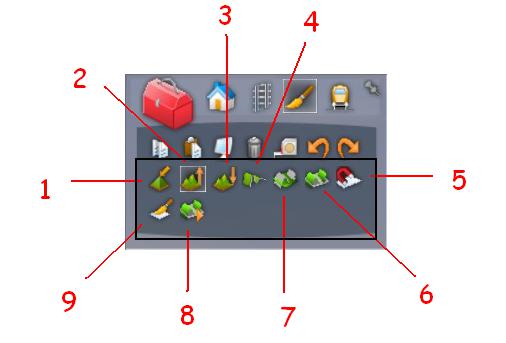
- 1: Alza o abbassa il terreno manualmente
- 2: Alza il terreno automaticamente
- 3: Abbassa il terreno automaticamente
- 4: Offset: Permette di livellare il terreno attraverso uno “smooth” che lo lima e lo
livella
livella
- 5: Livella il terreno attorno ed all’altezza dell’oggetto loft su cui si passa col cursore
- 6: Noise: Distorce il terreno con valori prefissati dal’utente
- 7: Alza o abbassa il terreno ad un valore prefissato inserito dall’utente
- 8: Importa DEM
- 9: Colora il terreno
Quasi tutti questi comandi sono abbinati al terzo riquadro di sinistra, che ne implementa altre funzioni come l’ inserimento di quei valori per regolare le altezze. Riporto qui un esempio riferito al caso n°7 (Livella terreno):
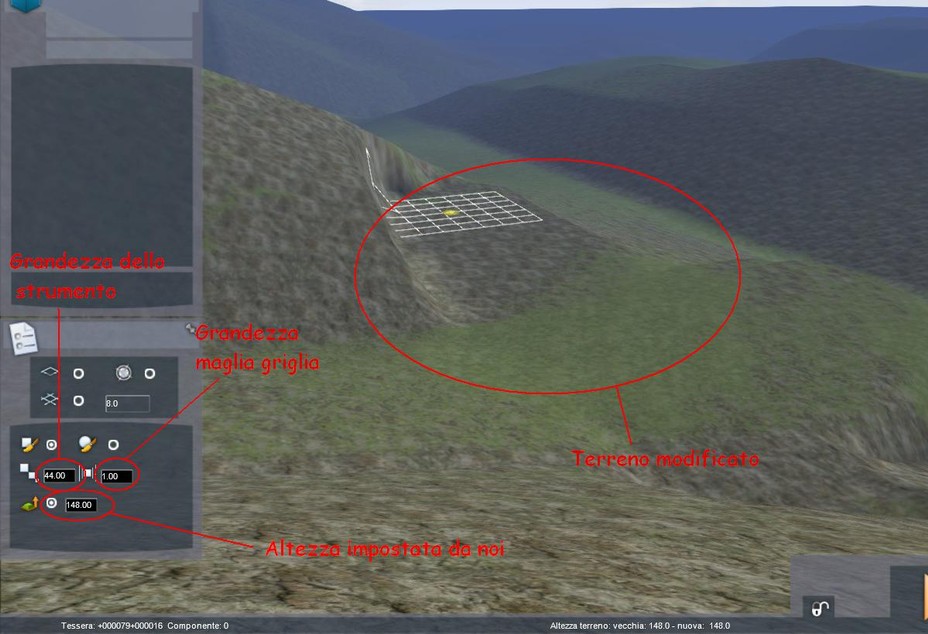
Il
comando numero 8, oltre che al terzo riquadro sinistro (per grandezza
ecc…) si appoggia pure al secondo, dove vi sono le texture terreno
da utilizzare.
Dal
secondo riquadro sinistro è inoltre possibile inserire l’acqua.
L’effetto
acqua in RW-TS2019 è dato da un determinato Assets
Pack
ovvero una texture mobile (quindi non applicabile tramite lo
strumento di colorazione del terreno) editabile in larghezza e
altezza in quando tale Assets si comporta sia come texture terreno
che come oggetto statico. Questo Assets si trova nella sezione
oggetti statici
(selezionabile
dal primo riquadro sinistro), Vegetazione
(selezionabile dal secondo riquadro sinistro), Lago con o senza
riflesso:
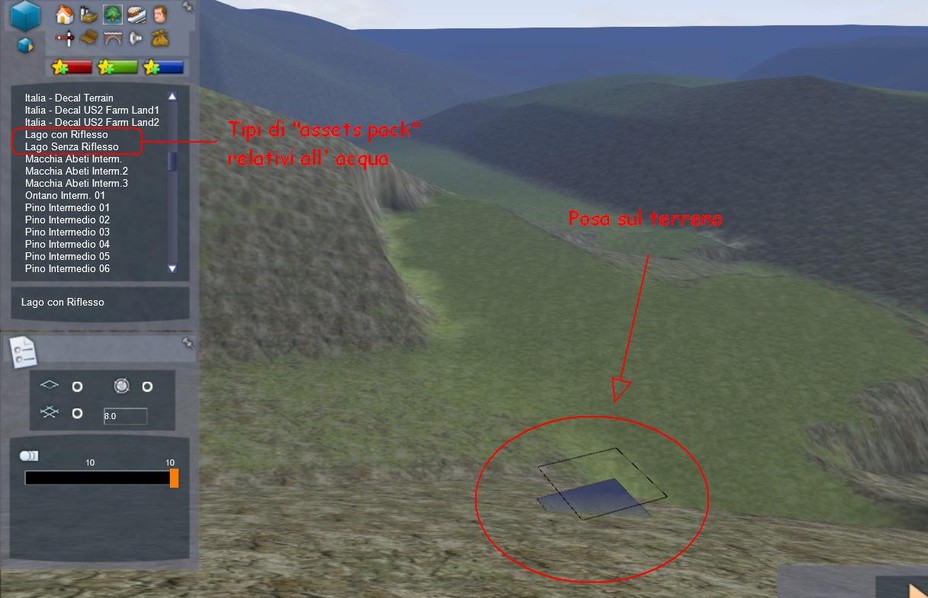
Una
volta posata la si può allargare tirandola per i quadratini gialli
che vi compaiono sopra:

Altrimenti
è possibile cliccarci sopra due volte ed editarla dalle opzioni
complete:
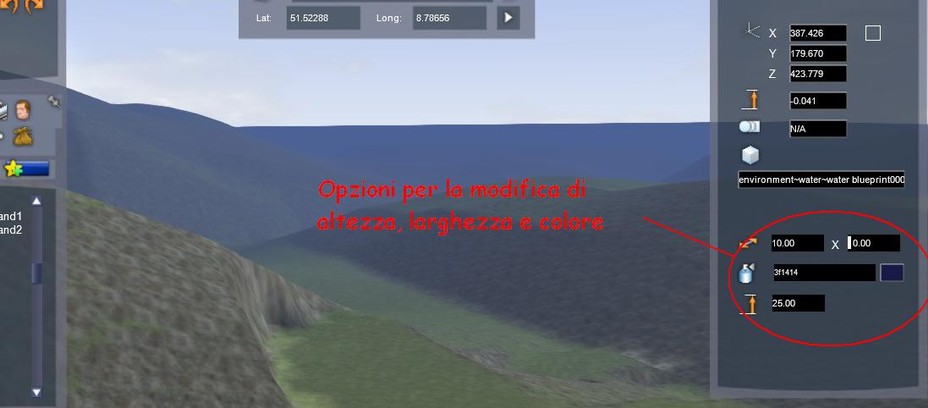
E
questo è quanto si ottiene: